
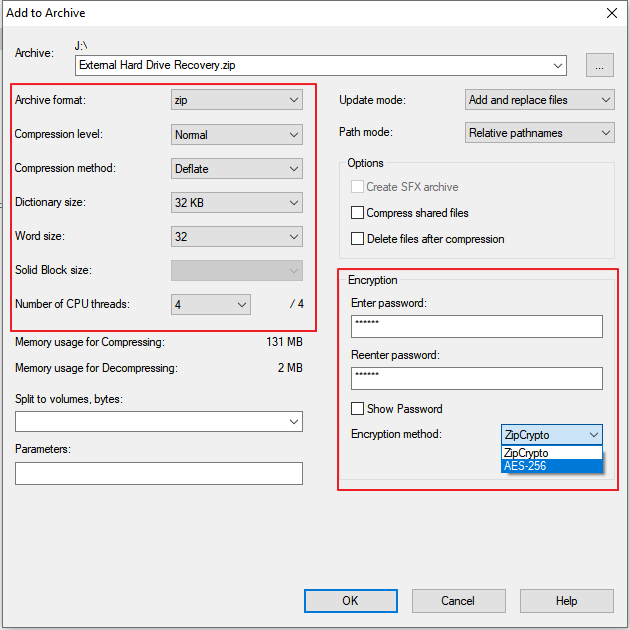
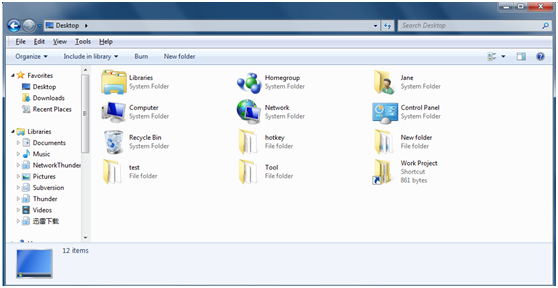
zip file or compressed folder which you want to protect, then select Properties.

Windows 10 doesn’t offer password protection for compressed files or folders, however, you can still take steps to ensure the safety of your files. Use Windows 10’s Encrypting File System (EFS) Double-click the zipped file, then select File and Add Password.Select Send to, then Zip folder (compressed).In Windows Explorer, highlight and right-click on the files you would like to put into a zipped file.


 0 kommentar(er)
0 kommentar(er)
