
Note: These properties will be saved as defaults for the next notebook you create. Set the paper template: Choose Paper underneath Cover in the left panel and similarly select a paper template from the scrollable list underneath. Set the cover: Select a cover from the scrollable list underneath. Landscape: The page will be horizontal.Set the paper size: Select a size from the dropdown list. Launch the app and choose New > Notebook: You're invited to learn to use the app by playing with it right away. 8, 9 - Contextual Section shows the relevant properties of the selected tool.3, 4, 5, 6, 7 - Pen, Eraser, Highlighter, and Lasso Tools let you draw, erase, highlight, select notes, and insert images, respectively.1 & 2 - Undo and Redo make it easy to rectify mistakes.The Toolbar contains a variety of editing tools to help you take good notes. 8 - Zoom Controls allow you to zoom in/out or to fit the document to the screen height.7 - Your Account allows access to your account details, including signing out.
 6 - Share letsyou share the document for collaboration. 5 - More lists additional tasks you can do. 4 - Read-only Mode disables editing the document. 3 - Document Details shows details of the current document. 2 - Thumbnail View lets you manage the pages of the current document. 1 - Library View takes you back to the library, where you can see your documents. The Nav Bar houses buttons that help you perform common tasks on the current page/document. It's what you see when you tap to open a document from the Library View. The Document View refers to the view where you take notes, using several editing tools at your disposal. Initially, the library is empty, but as you work with GoodNotes, you'll see all your creations here. It's what you see after launching the app and logging into your Microsoft/Google account. The Library is home to your valuable notes. Familiarize yourself with the following interface elements before embarking on your GoodNotes journey. GoodNotes has a clean and intuitive interface to help you take notes as efficiently as possible.
6 - Share letsyou share the document for collaboration. 5 - More lists additional tasks you can do. 4 - Read-only Mode disables editing the document. 3 - Document Details shows details of the current document. 2 - Thumbnail View lets you manage the pages of the current document. 1 - Library View takes you back to the library, where you can see your documents. The Nav Bar houses buttons that help you perform common tasks on the current page/document. It's what you see when you tap to open a document from the Library View. The Document View refers to the view where you take notes, using several editing tools at your disposal. Initially, the library is empty, but as you work with GoodNotes, you'll see all your creations here. It's what you see after launching the app and logging into your Microsoft/Google account. The Library is home to your valuable notes. Familiarize yourself with the following interface elements before embarking on your GoodNotes journey. GoodNotes has a clean and intuitive interface to help you take notes as efficiently as possible. 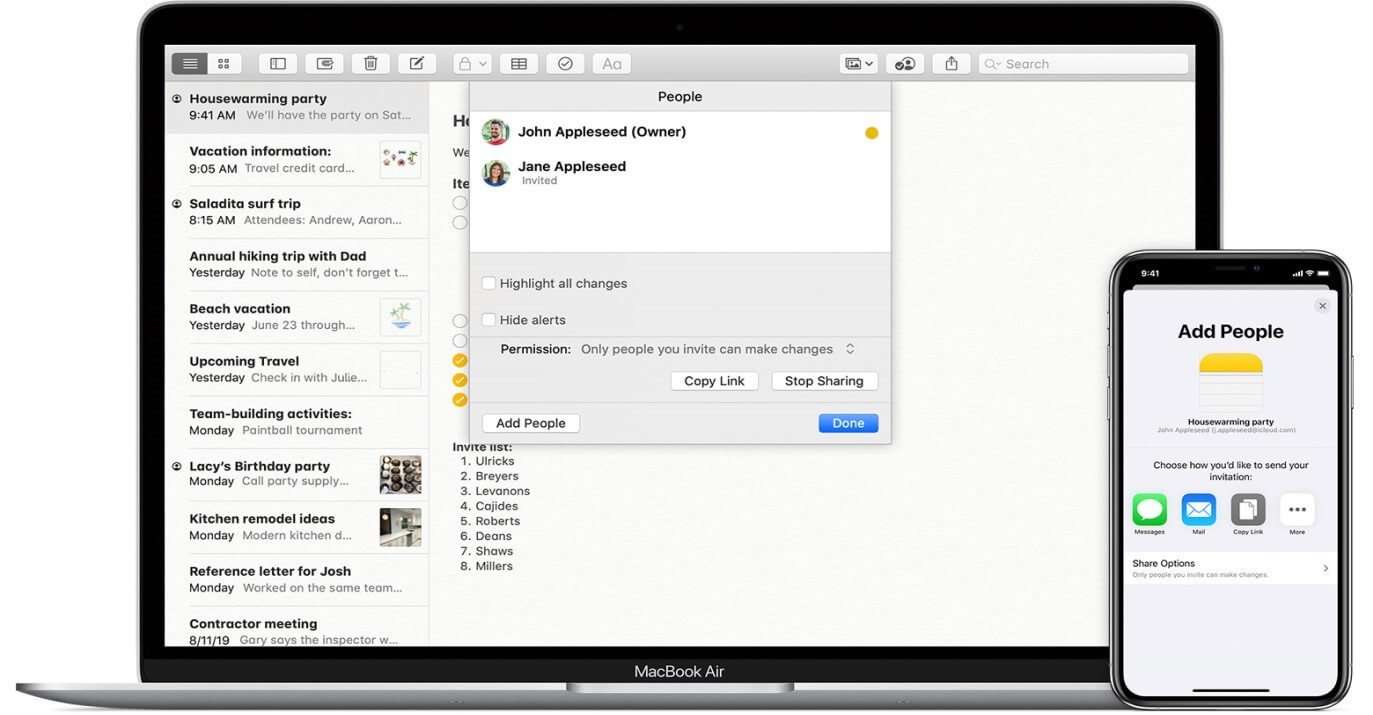
You’ll be taken back to the Welcome page. Tap your avatar in or near the top-right corner.Ĭhoose Sign out. If successful, you’ll be shown your GoodNotes library.
Enter the login details of your account. Choose Sign in with Microsoft (Windows) or Sign in with Google (Android). Here’s how to sign in to and out of GoodNotes. To start using the app, you will need a Microsoft account (for Windows user) or a Google Play account (for Android users). 
When launching the app for the first time, you’ll be greeted with a Welcome page.



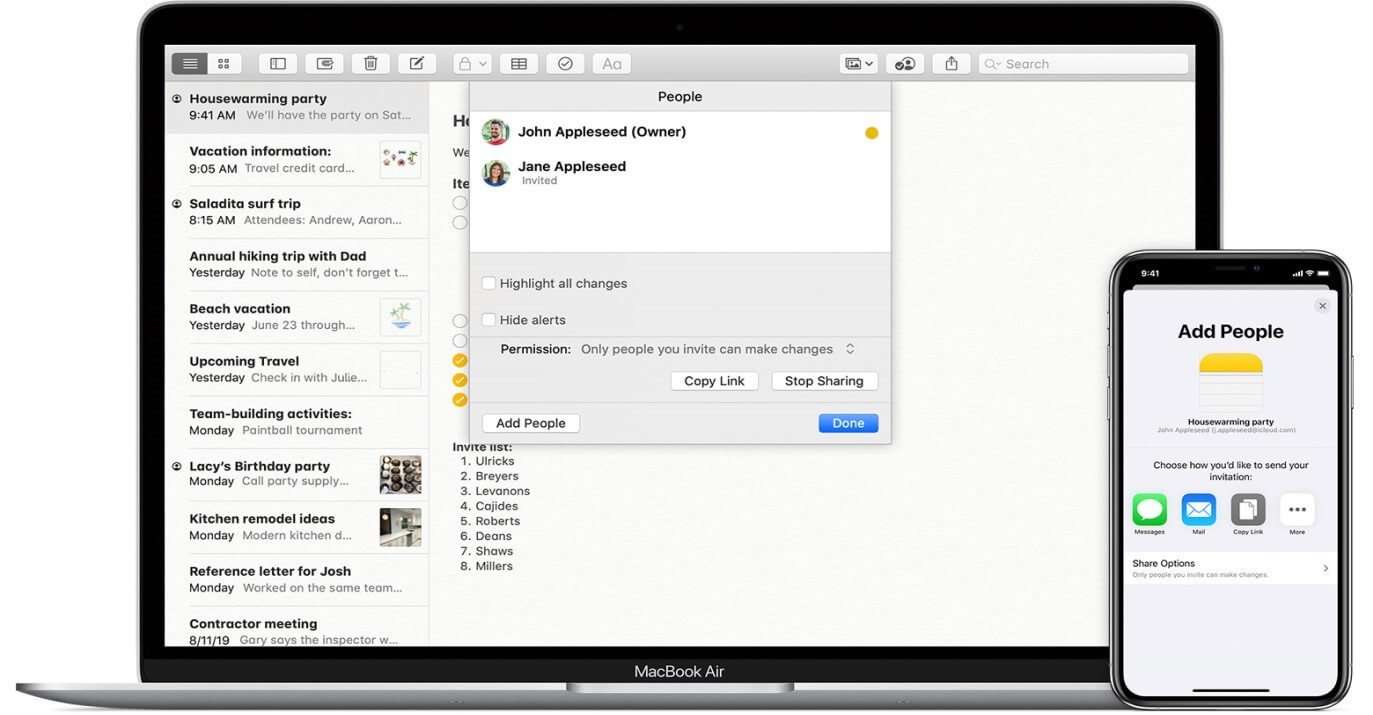



 0 kommentar(er)
0 kommentar(er)
